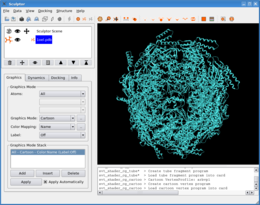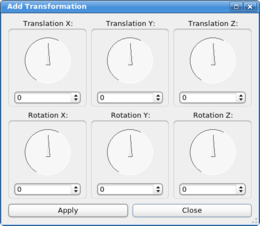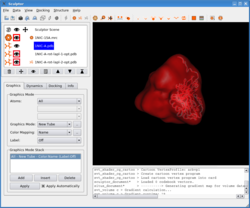
The Sculptor window is partitioned into two columns, with the
left column showing the current list of loaded documents and their
properties, whereas the right column is reserved for the 3D and text
output. The columns are separated with thin dividers that can be moved
to adjust the size of the different areas of the GUI. They can also be
used to completely collapse subelements, which is useful to maximize
the space for the 3D window. Of course the collapsed elements can be
brought back by moving the divider again.
Document panel
The document window maintains a list of all loaded data sets.
It is also the main GUI window, the place where one can adjust most of
the global properties of the program, and also a number of settings
relating to an individual document.
Here you will find only a basic description of the icons of
the main document window - details about the usage of the features of
the program are described in the other tutorials. The icons can also be
found as functions in the menubar.
 - enables or disables the rendering of this document (the menu item "data/view" can also be used to toggle the state).
- enables or disables the rendering of this document (the menu item "data/view" can also be used to toggle the state).
 - if this icon is displayed, the document will be the center of the
transformation. If the document is rotated, for example by using the
mouse, the rotation will be around the geometrical center as pivot
point. Attention: The coordinates of the document will change if a
rotation is applied. If the "Sculptor Scene" document is the center, a
global rotation around the center of the 3D scene will get carried out.
In that case, the actual coordinates of the documents will not change,
only the viewpoint gets adjusted.
- if this icon is displayed, the document will be the center of the
transformation. If the document is rotated, for example by using the
mouse, the rotation will be around the geometrical center as pivot
point. Attention: The coordinates of the document will change if a
rotation is applied. If the "Sculptor Scene" document is the center, a
global rotation around the center of the 3D scene will get carried out.
In that case, the actual coordinates of the documents will not change,
only the viewpoint gets adjusted.
One can change the center of the transformation by selecting a document
and by clicking on the menu item "data->move". Alternatively one can
also directly click into the document list, into the area where the
crosshair would be. The 'm' key on the keyboard also allows to toggle
the status of the current document - if is already the center, the
scene will be the new center. In a visual multi-scale docking process
one very often wants to adjust the position of one or multiple probe
molecules relative to a 3D volumetric map. To check the position and
orientation of the molecule it is often beneficial to alternate between
a local and global transformation. This can also be accomplished very
efficiently by selecting the probe molecule in the document list and by
toggeling the status via the  key.
key.
 - deletes the selected document(s).
- deletes the selected document(s).
 - opens a dialog box with which the visualization of the selected document can be adjusted. See other tutorials for details.
- opens a dialog box with which the visualization of the selected document can be adjusted. See other tutorials for details.
 - moves the selected document up in the document list. The geometric
center of the first item will at the same time also be the origin of
the 3D scene. That way, the first document will always be clearly
visible after being loaded. If more documents are loaded the origin can
be changed by moving another file up and thereby the first in the list.
- moves the selected document up in the document list. The geometric
center of the first item will at the same time also be the origin of
the 3D scene. That way, the first document will always be clearly
visible after being loaded. If more documents are loaded the origin can
be changed by moving another file up and thereby the first in the list.
 - moves the selected document down in the document list.
- moves the selected document down in the document list.
 - makes the selected document the top in the document list.
- makes the selected document the top in the document list.
Save and Restore States
Sculptor can store the current state of the program in an xml
file with the extension '.scl'. This state file will keep all the
information about the current documents and the visualization modes and
settings. One can save and load a state file with the menu items
'File->Load State' and 'File->Save State'.
Attention: The state file will only store the location of the document
files like '.pdb' or '.mrc' files. If the location of the files
changes, the state cannot be restored properly. The state files are
ascii xml files, so by editing in a text editor one might be able to
restore the file.
Global rendering settings
In Sculptor you can find under the view submenu all the
global settings and rendering functions. One can take screenshots of
the renderings, change the background color, zoom in and out or change
to orthographic mode. The settings should be self-explanatory.
Transformations
In multi-scale modeling applications a very precise control over the
transformations applied to the probe molecule is necessary to ensure an
accurate docking result. Therefore Sculptor provides two basic modes of
interactions: With the mouse molecular structures can be moved on the
X-Y plane (right mouse button), on the X-Z plane (middle mouse button)
and rotate around the origin (left mouse button).
 - if precise control is needed, a transformation dialog can be
activated (menu: 'Docking->Transformation'). Six dials control the
six degrees of freedom of a transformation in 3D space. The top dials
determine the three translation components, a translation along the X,
the Y, and the Z axis. Each step on one of the dials corresponds to 0.1
Angstroem.
- if precise control is needed, a transformation dialog can be
activated (menu: 'Docking->Transformation'). Six dials control the
six degrees of freedom of a transformation in 3D space. The top dials
determine the three translation components, a translation along the X,
the Y, and the Z axis. Each step on one of the dials corresponds to 0.1
Angstroem.
The lower three dials determine the three components of the rotation,
along the X, the Y, and the Z axis. Each step rotates the object by 1
degree.

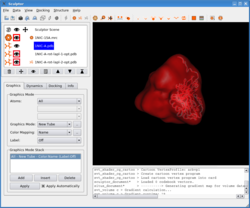
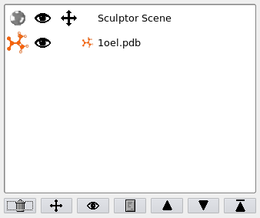
 key.
key.